TPiCSを大規模に運用する場合には、システムの保守性からサーバーでの集中管理が必要になっていきます。
Windows Serverで環境構築しやすいのが、Windowsに付いているリモートデスクトップサーバーですが、オペレーションする方にとっては、サーバーのデスクトップ上でTPiCSを操作させるため、常日頃使用しているクライアントPCのExcelやWordの操作との行き来が煩わしいところがあります。
これを解消でき、Windows ServerでTPiCSを集中的に管理できるのが、こちらもWindows Serverに付くRemoteAPPです。
便利なのですが、基本的にRemoteAPPでネットワークの瞬断があっても再接続できるように、切断されたセッションが長期間残ってしまうことがあります。
グループポリシーエディタから以下の設定をすることで、途切れたセッションを終了、自動ログオフにできます。
①[ローカルグループポリシーエディター]を起動します。(「ファイル名を指定して実行」から「gpedit.msc」で起動できます。)
②[ローカルグループポリシー]-[コンピューターの構成]-[管理テンプレート]-[Windowsコンポーネント]-[リモートデスクトップサービス]-[リモートデスクトップセッションホスト]-[セキュリティの時間制限]-[RemoteAPPセッションのログオフの制限時間を設定する]
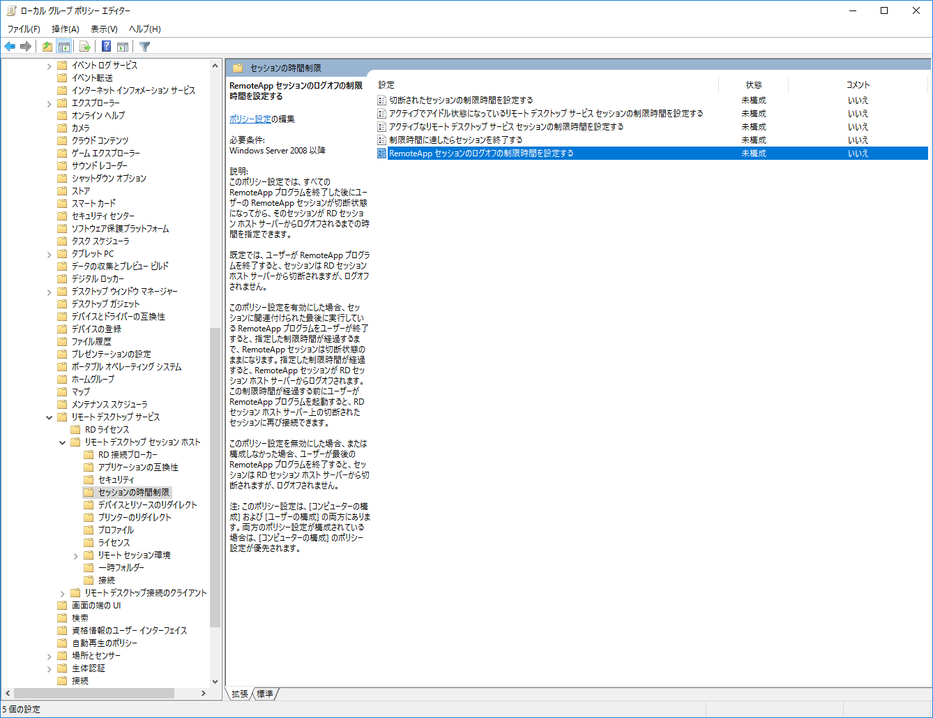

③設定を変更後、サーバーマシンの再起動を行なってください。
リモートデスクトップ接続の切断後、一定時間経過でセッションを終了させる設定
リモートデスクトップ接続では、サインアウトを行なわずに切断するとサインインしたままセッションが残ります。複数のユーザーでこの状態になるとサーバーマシンのレスポンスが悪くなることが想定できます。
リモートデスクトップ接続でもRemoteAPP接続と同様に、一定時間経過後にサインアウトさせることが以下の設定により可能です。
※リモートデスクトップ接続を切断した状態でデータの継続処理を行う必要がある場合には、この設定を無効に変更したり、セッション終了時間を長く設定してください。
①[ローカルグループポリシーエディター]を起動します。(「ファイル名を指定して実行」から「gpedit.msc」で起動できます)
②[ローカルグループポリシー]-[コンピューターの構成]-[管理テンプレート]-[Windowsコンポーネント]-[リモートデスクトップサービス]-[リモートデスクトップセッションホスト]-[セキュリティの時間制限]-[切断されたセッションの制限時間を設定する]
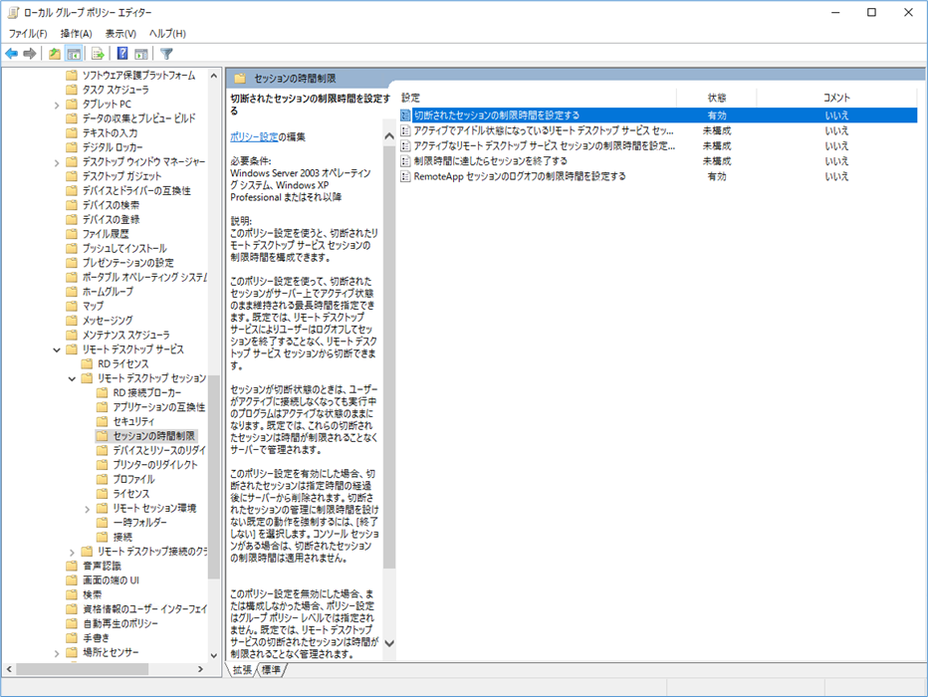

③設定を変更後、サーバーマシンの再起動を行なってください。
